در این مقاله میخواهیم آموزش نصب و کار با نرم افزار اسنپ چت را توضیح دهیم با مارکتور همراه باشید
آموزش نصب و کار با نرم افزار اسنپ چت
گام اول) دانلود اسنپ چت و ایجاد یک حساب کاربری
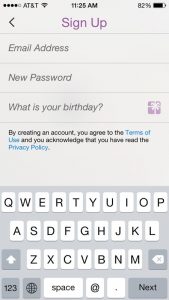
اسنپ چت را میتوانید به صورت مجانی از گوگلپلی یا اپاستور دانلود و نصب کنید.
وقتی کار نصب اپ تمام شد، روی آیکون آن تَپ کنید تا باز شود.
در این مرحله دو انتخاب دارید: از طریق گزینهی Login وارد حساب کاربری شوید یا اینکه با استفاده از گزینهی Sign Up یک حساب کاربری جدید بسازید.
از آنجا که فعلاً حساب کاربری ندارید، باید یکی بسازید.
آدرس ایمیل، یک کلمهی عبور و تاریخ تولدتان را وارد کنید و روی گزینهی Sign Up تَپ کنید.
پیامهای تصویری اسنپ چت پس از به نمایش در آمدن پاک میشوند
اسنپ چت هم مانند بسیاری از سرویسهای دیگر، قوانین خودش را دارد.
برای آنکه بتوانید از اسنپ چت استفاده کنید باید دستکم 13 سال سن داشته باشید.
اگر سن و سالتان کمتر از 13 سال باشد، به قسمت «اسنپ چت بچگانه» یا به قول خودشان «اسنپکیدز» هدایت میشوید.
اسنپکیدز نمیگذارد پیام یا عکسی را برای دیگران بفرستید.
کاربر در این قسمت تنها میتواند عکسها را ویرایش و روی گوشی یا تبلت خودش ذخیره کند.
اگر بالاتر از 13 سال داشته باشید، که فرض ما هم این است که دارید،
صفحهای برای شما باز میشود که شماره موبایلتان را میپرسد تا از هویت شما اطمینان حاصل شود.
در این مرحله اسنپ چت پیغامی میدهد به این مفهوم که کاربران دیگر اسنپ چت به هیچ وجه شماره موبایل شما را نخواهند دید.
پس از اینکه شماره موبایلتان را وارد کردید، میتوانید انتخاب کنید که کد فعالسازی شش رقمی را یا از طریق اساماس،
و یا از طریق تماس تلفنی خودکار دریافت کنید.
بعد از اینکه کد فعالسازی را دریافت کردید، آن را در قسمت مربوطه وارد کنید.
در مرحلهی بعدی باز هم یک سوال دیگر پرسیده میشود، سوالی مانند آنچه که در تصویر پایین میبینید.
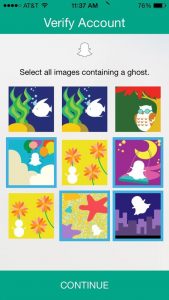
بعد از جواب دادن به این سوال، وارد مرحلهی بعد میشوید.
گام دوم) وارد کردن فهرست شماره تلفنها در اسنپچت
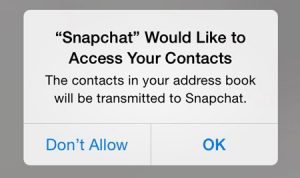
در این مرحله وارد صفحهای میشوید که میتوانید از طریق آن دوستانتان را به فهرست مخاطبان اسنپچتتان اضافه کنید.
اسنپ چت از شما اجازه میخواهد که به فهرست مخاطبانی که روی گوشی ذخیره شده دسترسی داشته باشد.
روی OK تَپ کنید تا این اجازه را به اسنپ چت بدهید.
به این ترتیب آن دسته از دوستانتان که روی گوشیشان اسنپچت دارند، وارد فهرست دوستان اسنپ چتتان میشوند.
شما هم به طور خودکار وارد فهرست اسنپچتِ آنها میشوید. برای دیدن فهرست دوستانتان در اسنپچت باید به قسمت My Friends بروید.
در این منو علاوه بر دیدن فهرست دوستان، میتوانید دوستان جدید اضافه کنید یا نام کاربران دیگر در اسنپچت را جستوجو کنید.
برای دسترسی به این منو هم میتوانید یا به سمت راست سوییپ کنید یا اینکه روی دکمهای که در قسمت پایین
و سمت راست صفحه قرار گرفته تَپ کنید.
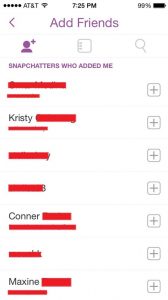
برای اضافه کردن دوستان جدید به فهرست اسنپچت، در قسمت My Friends روی آیکون آدمکی که
یک علامت مثبت بالای سر آن نقش بسته تپ کنید.
در این قسمت فهرست مخاطبان گوشیتان را میبینید. البته آنهایی را که قبلاً روی گوشیشان اسنپ چت نصب کردهاند.
جلوی اسم هر کدام از آنها که در فهرست اسنپچت شما نیستند،
یک علامت مثبت دیده میشود که با تپ کردن روی آن میتوانید او را به فهرست اسنپچتتان اضافه کنید.
اگر هم میخواهید نام کاربری کسی را در اسنپچت جستوجو کنید، روی علامت ذرهبین تَپ کنید و نام کاربری مورد نظرات را وارد نمایید.
گام سوم) تنظیمات و شخصیسازی
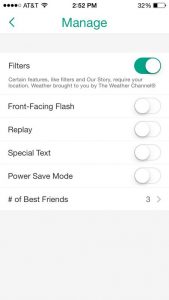
پیش از آنکه استفاده از اسنپچت را آغاز کنید، بهتر است نگاهی به صفحه تنظیمات بیندازید.
تنظیمات مورد نظرتان را انجام دهید
پیش از آنکه استفاده از اسنپ چت را شروع کنید، روی مربع قرمزرنگی که در قسمت پایین
و سمت چپ میبینید و سپس روی علامت چرخدنده تَپ کنید تا وارد منوی تنظیمات شوید.
در این قسمت میتوانید اطلاعات شخصیتان را ویرایش کنید
و مشخص کنید چه کسانی میتوانند برای شما پیام بفرستند یا محتوای شما را ببینند.
اگر هم نمیخواهید دوستانتان شما را از طریق شماره تلفنتان در اسنپچت پیدا کنند،
روی گزینه Mobile Number تَپ کنید و گزینه مربطه را روی حالت Off بگذارید.
سرویسهای دیگر را فعال کنید
اگر روی گزینه Manage در قسمت Additional Services تپ کنید،
سرویسهای اضافی دیگری را خواهید دید که میتوانید هر کدامشان را که خواستید، فعال نمایید.
توجه داشته باشید که برخی از این سرویسها نیاز دارند که به موقعیت جغرافیایی شما دسترسی داشته باشند
و با فعال کردنشان این اجازه را به اسنپچت میدهید که از موقعیت جغرافیایی شما استفاده کند.
گام چهارم)درست کردن اسنپ

اسنپچت (Snapchat) به صورت خودکار دوربین گوشی یا تبلت شما را فعال میکند و کار کردن با آن هم ساده است.
با تپ کردن روی قسمتی از صفحه نمایش، میتوانید مشخص کنید که دوربین گوشی روی آن قسمت فوکوس کند.
اگر میخواهید بین دوربین پشتی و دوربین جلویی گوشی جابهجا شوید، کافیست روی علامت دوربین در قسمت بالا
و سمت راست صفحه نمایش تپ کنید.
برای روشن یا خاموش کردنِ فلش دوربین هم باید روی علامت شبیه رعد و برق در قسمت بالا و سمت چپ تپ کنید.
عکس گرفتن هم کار سادهای است: پس از آنکه کادرتان را بستید، روی دایرهی بزرگی که در قسمت پایین و وسط صفحه نمایش قرار گرفته تپ کنید.
اگر دلتان میخواهد فیلم بگیرید، انگشتتان را روی همین دایره بگذارید و نگه دارید. حداکثر زمان فیلمی که میتوانید بگیرید، ده ثانیه است.
گام پنج)به عکستان توضیح کوتاهی اضافه کنید
میتوانید توضیحات کوتاهی به عکسهایی که میگیرید اضافه کنید.
البته این امکان هم هست که عکستان را بدون شرح بگذارید و به مخاطب اجازه بدهید برداشت خودش را داشته باشد.
وقتی مخاطبتان عکس شما را باز میکند، این شرح برای او نمایش داده میشود.
برای اضافه کردن این توضیح یا شرح، روی هر قسمتی از عکس که خواستید تپ کنید و سپس توضیح خودتان را بنویسید.
گام ششم)روی عکستان نقاشی بکشید

کشیدن نقاشی روی عکس در نرم افزار اسنپچت
روی ابزار قلم در بالا و سمت راست صفحه نمایش تپ کنید و روی عکس نقاشی بکشید.
میتوانید با ابزار قلم روی عکستان نقاشی بکشید. برای آنکه رنگ قلمتان را عوض کنید،
باید از نوار رنگیای که در گوشهی سمت راست عکس قرار گرفته استفاده نمایید.
بعد از آنکه رنگ دلخواهتان را انتخاب کردید، با کشیدن انگشت روی صفحه نقش مورد نظرتان را بر عکس بزنید.
اگر هم اشتباهی پیش آمد نگران نباشید، با تپ کردن روی فلشی که در کنار ابزار قلم قرار گرفته، اشتباهتان را تصحیح کنید.
گام هفتم)فیلتر و افکت اضافه کنید
اگر گزینهی فیلتر را فعال کرده باشید، میتوانید در این مرحله از آنها استفاده کنید،
با سوییپ کردن به چپ و راست میتوانید فیلترهای مختلف را امتحان کنید.
گام هشتم)طول مدت به نمایش در آمدن عکستان را معلوم کنید
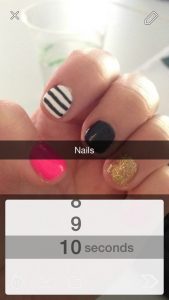
میتوانید معلوم کنید تصویری که ساختهاید چند ثانیه به نمایش در بیاید.
انتخابتان هم بین یک تا ده ثانیه است. برای این کار باید روی آیکونی که در قسمت پایین و سمت چپ قرار گرفته و شبیه یک کرونومتر کوچک است، تپ کنید.
میتوانید تعیین کنید که طول مدت نمایش اسنپِ شما از یک تا ده ثانیه باشد.
گام نهم)عکستان را ذخیره کنید
میتوانید عکسی را که ویرایش کردهاید، پیش از آنکه آن را برای مخاطبتان بفرستید، روی گوشیتان ذخیره کنید.
برای این کار روی فلش رو به پایینی که در قسمت پایینی صفحه نمایش قرار گرفته، تپ کنید.
دقت کنید که بعد از فرستادن عکسی که با این زحمت ویرایش کردهاید، دیگر نمیتوانید آن را ذخیره نمایید.
گام دهم)فرستادن اسنپ
زمانی که برای فرستادن شاهکار هنریتان برای مخاطب آماده شدید، روی فلِشی که در قسمت پایین و سمت راست صفحه قرار دارد، تپ کنید.
بعد از این کار صفجهای شامل فهرست دوستانتان میآید. آنهایی را که میخواهید از این فهرست انتخاب کنید
و دوباره روی فلشی که در سمت راست است، تپ کنید.
بعد از اینکه عکس یا فیلم را برای مخاطب فرستادید، در کنار اسم او یک مثلث (برای عکس) یا مربع (برای فیلم) خواهید دید.
اگر این علامت تو پُر باشد، معنایش این است که مخاطب هنوز عکس یا ویدئوی ارسالی شما را ندیده
و وقتی که مخاطب پیام شما را ببیند، این علامت توخالی میشود.
بعد از اینکه پیام شما فرستاده شد، چه اتفاقی میافتد؟ سیاست اسنپ چت برای حفظ حریم خصوصی کاربران این است که
وقتی همهی مخاطبانِ یک پیام، آن پیام را دیدند، پیام مذکور از روی گوشی مخاطبان پاک خواهد شد.
منبع:مارکتور
