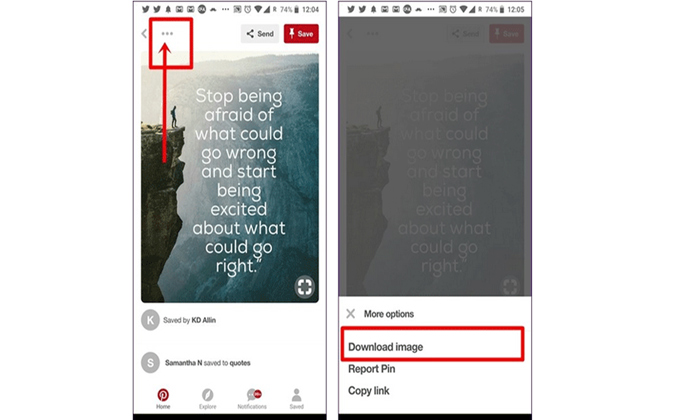استفاده از پینترست برای افرادی که قصد دارند، تصاویر مربوط به کسب و کار خود و همچنین روزمره را بگذارند، بسیار جذاب و جالب است.این نرم افزار شبکه اجتماعی بهترین محل برای تبلیغات است و بسیار مورد توجه بسیاری از صاحبان کسب و کار قرار گرفته است.در این مقاله قصد داریم روش پست گذاشتن در پینترست را آموزش دهیم با ما همراه باشید.
روش پست گذاشتن در پینترست :
بعد از نصب برنامه پینترست و ثبت نام و دریافت کد و اکانت می توانید از تمام امکانات پینترست به راحتی استفاده نمایید.بعد از ثبت نام زمان آشنایی با محیط این نرم افزار است با ما باشید.
بعد از ورود به برنامه به صفحه pinterest home هدایت می شوید.در این بخش می توانید همه بردها و موضوعات مورد علاقه تان را که فالو کرده اید، مشاهده می کنید.
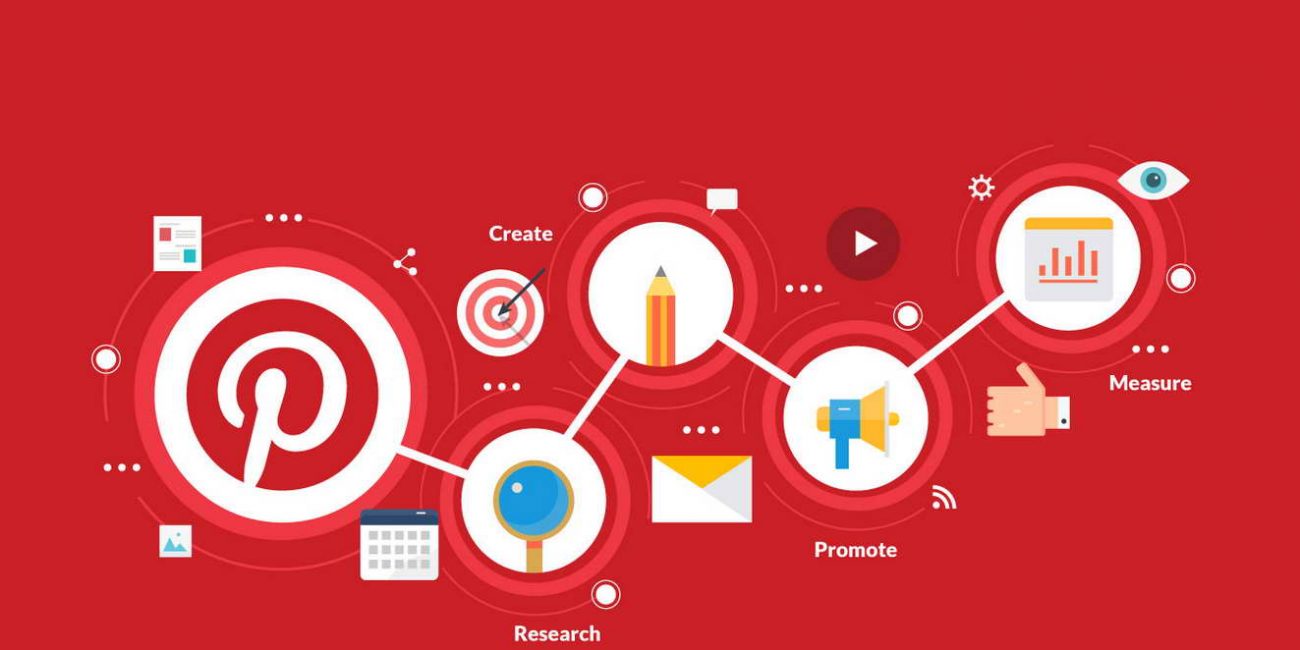
آشنایی با منوهای نرم افزار پینترست :
Home:
در این قسمت همه پین های تازه ای که توسط کاربرانی که شما آن ها را فالو کرده اید نشان داده می شود و همچنین در این قسمت مواردی منطبق با سلیقه شما به شما توصیه می شود و می توانید از آنها کمال استفاده را ببرید.
Following:
اگرتصمیم دارید که که تعداد فالوورهای خود را مشاهده نمایید و مطالب آنها را پیگیری نمایید از این قسمت می توانید استفاده نمایید.
Explore:
برای جستجوی کاربران و همچنین پین هایی که تمایل به آن دارید، می توانید از این قسمت استفاده کنید و آن ها را پیدا کنید.
Your name and profile picture:
برای ورود به پروفایل و مشخصات کاربری به این بخش نیاز دارید.
اگر تا به حال برای پروفایل خود نمایه ای انتخاب نکرده اید کافیست با کلیک روی سه نقطه در سمت راست و انتخاب گزینه تنظیمات ویرایش از منوی کشویی پروفایل خود را با یک تصویر کامل کنید.
Messages:
این قسمت توسط یک گزینه مشخص شده و فقط برای ارسال پیام است و شما می توانیدبه راحتی با دوستانی که آن ها را فالو کرده اید و آن ها نیز شما را فالو بک کرده اند ارتباط و تعامل داشته باشید.
Notifications:
یک گزینه به نام نوتیفیکیشن مشخص شده است با نماد آیکون در این قسمت می توانید تعاملات و همچنین توصیه ها را در این قسمت مشاهده کنید.
Settings:
این قسمت توسط سه نقطه مشخص شده است وبرای به روز رسانی و تنظیمات حساب خود باید از این قسمت استفاده کنید.
آشنایی با تب های نرم افزار پینترست :
Boards:
همه پینبورد هایی که شما ایجاد کرده اید،در این قسمت نمایش داده می شود.
Pins:
همه مواردی که جدیدا پین شده اند را در ان قسمت مشاهده می کنید.
Tries:
همه پین هایی که برای خودتان ایجاد کرده اید و فیدبک آن ها را ترک کرده اید.
Topics:
موضوعات پیشنهادی است که شما می توانید بر اساس علاقه و تمایل خود آنها را دنبال کنید.
در این قسمت نیاز است که می در مورد پین صحبت کنیم، تصاویر یا ویدئو هایی که به صورت مستقیم به یک وب سایت متصل می شوند، را پین میگویند و پین را نوعی بوک مارک می گویند و تفاوت آن با پست در شبکه های اجتماعی مانند فیسبوک را باید مدت زمان ماندگاری بیشتر آن ها اعلام کرد.
پین ها در محیطی به نام بورد قرار می گیرند و کاربر می تواند به راحتی به سازماندهی مطالب خود دسترسی پیدا کرده و آن ها را منتشر کند.
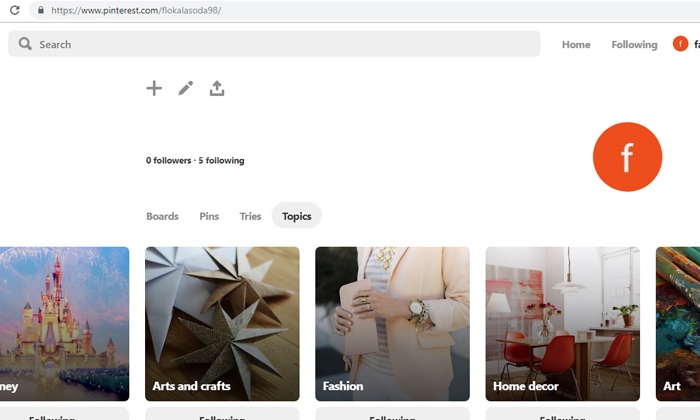
طریقه ساخت Board در پینترست :
برای ایجاد برد گزینه + در گوشه صفحه را انتخاب کنید.
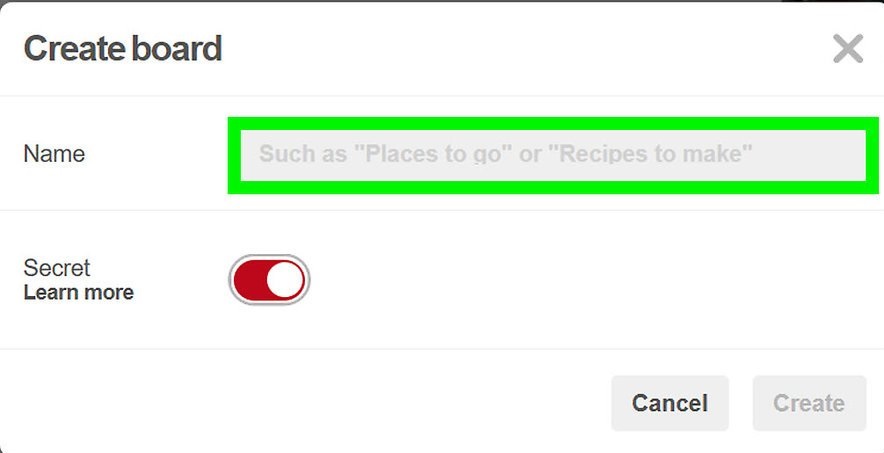
در تبی که باز می شود در بخش name نام برد خود را تایپ کنید,بعد گزینه create انتخاب و برد جدید ایجاد می شود؛در این بخش شما می توانید هر محتوایی را پین کنید.
طریقه آپلود عکس در پینترست :
جهت آپلود عکس در پینترست ابتدا روی گزینه + کلیک کنید دو گزینه برای شما نمایش داده می شود.

گزینه اول:
جهت آپلود عکس می توانید از کامپیوتر استفاده کنید.
گزینه دوم:
جهت آپلود لینک عکس را از یک سایت دیگر برداشته و بارگذاری کنید.
بعد از آپلود عکس های قابل پین کردن برای شما به نمایش گذاشته می شود.
در این بخش برای پین شدن عکس تصاویر باید برد مورد نظر را انتخاب نمایید.
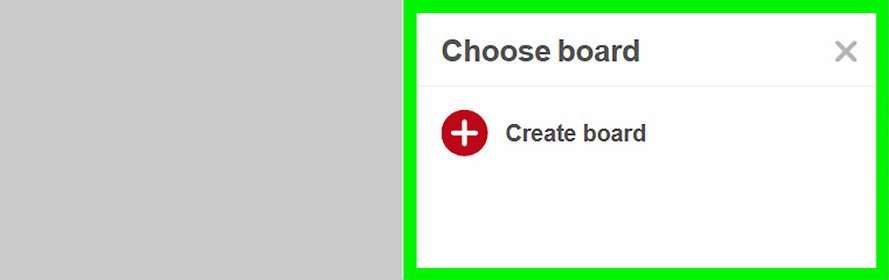
جهت ذخیره کردن پین مورد نظر نیز باید پین درخواستی را سرچ کرده و بعد از جستجوی آن, گزینه save را انتخاب کنید.
چگونه در پینترست پست بگذاریم؟
تا به اینجای مقاله به مرور قابلیت های این نرم افزار جذاب و جالب پرداختیم، و در ادامه قصد داریم به آموزش سایت pinterest و نحوه ذخیره کردن پین ها و همچنین پست گذاری آن ها بپردازیم.
در حال حاضر آشنایی کاملی با این نرم افزار و محیط آن پیدا کرده اید به راحتی می توانید از ویژگی های آن استفاده کنید.
در حال حاضر شما می توانیدبه سادگی پین ها موجود در پینترست را مورد استفاده و یا از تصاویری که در کامپیوتر و گوشی هوشمند خود دارید، استفاده کنید.و با دو روش می توانید اقدام به گذاشتن پست کنید.
روش اول :
برای ذخیره یک پین در حساب کاربری خود از این روش آسان و راحت استفاده نمایید و فقط باید مکان نما را روی پین قرار داده و گزینه ذخیره قرمز که در قسمت بالا و سمت راست وجود دارد را انتخاب نمایید.
بعد از این کار از شما درخواست می شود که بورد مورد نظر خود را برای ذخیره این پین انتخاب نمایید.
روش دوم :
اگر می خواهید یک پین را از کامپیوتر خود و اینترنت در صفحه خود قرار دهید، با استفاده از تب پین یا بورد یک پین یا بورد جدید ایجاد کنید و از طریق آن پین مورد نیاز خود را ذخیره کنید. اگر عکسی در کامپیوتر شما وجود دارد به راحتی می توانید آن را آپلود و یا لینکUR L خود را در این قسمت قرار دهید.
در قسمت بورد نیز می توانید بورد های مختلف را بسازیدو پین ها خود برا سازماندهی کنید و نام مورد نیاز خود را برای آن بورد انتخاب نمایید و حتی می توانید گزینه سکرت را فعال کنید.
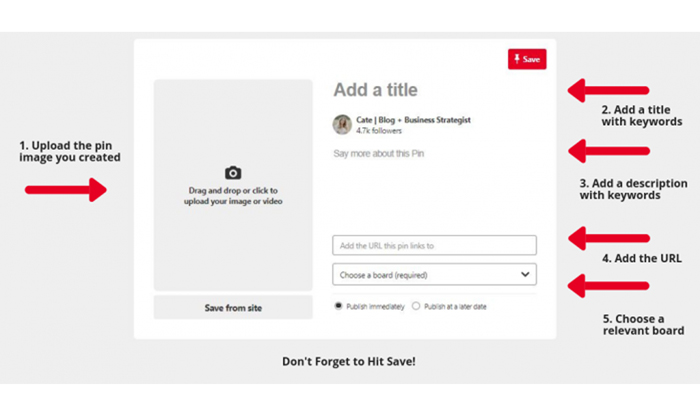
نحوه دانلود تصویر و فیلم از پینترست :
بعد از آموزش استفاده از پینترست می خواهیم به مرور نحوه دانلود تصویر و فیلم از پینترست را آموزش دهیم؛ با ما همراه باشید.
کاربران گوشی های هوشمند اندرویدی و آیفون می توانند در کنار استفاده از مرور گر از اپلیکیشن آن نیز استفاده کنند، در این قسمت به بررسی دانلود تصویر و فیلم از پینترست برای این سیستم عامل ها می پردازیم.
چگونه از نرم افزار اندرویدی pinterest عکس دانلود کنیم؟
- روی گوشی اندرویدی خود نرم افزار پینترست باز کنید وعکسی را که می خواهید ذخیره نمایید انتخاب کنید
- سپس نماد سه نقطه را انتخاب و روی آن را کلیک کنید، در این قسمت آیکون دانلود تصویر موجود است آن را انتخاب کنید.
اولین بار پیغامی برای شما ارسال می شود که مجوز دسترسی و ذخیره سازی را برای شما صادر می کند که بعد از قبول آن تصویر ذخیره می شود، بعد از مراجعه به گالری به تصویر ذخیره شده دسترسی دارید.